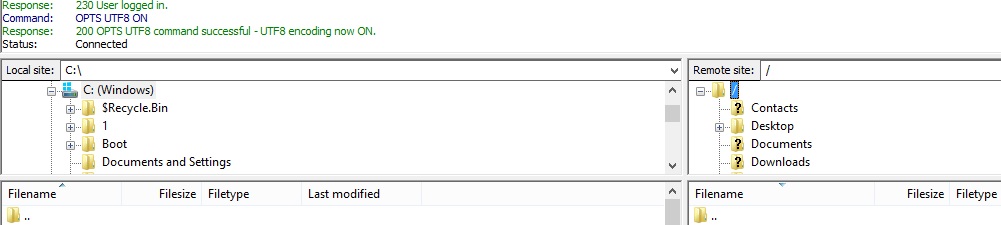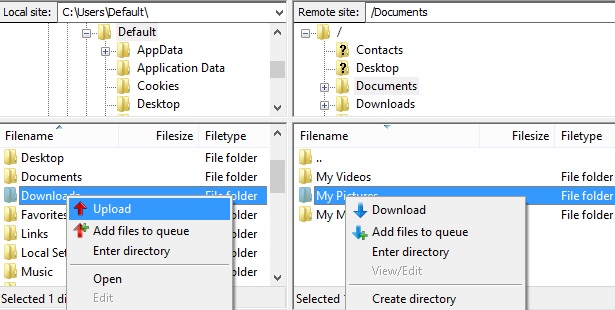How to copy files to or from Virtual Desktop
There are 4 ways to copy / upload / download / access your Virtual Desktop cloud drive files from any internet connected device which has either a RDP client or FTP software installed.
1. Copy Paste within RDP window
2. FTP
3. RDP local drive redirection
4. Sync software
If you have large amount of data to be uploaded or downloaded from your Virtual Desktop with us, we recommend using the FTP option. We have listed below the steps to use the FTP option.
a. Open the FTP Client software installed on your local machine / device (not on the Virtual Desktop). If you do not have one installed you can download a free FTP client from the internet and install. If you are running a Windows / Linux / Mac computer use the below URL to download the appropriate FTP client for your local desktop. https://filezilla-project.org/download.php?show_all=1 . If you are using an Android or iOS please visit the respective stores and download an compatible FTP client software.
b. Enter the FTP Server Name, Login username and the pass word provided in the welcome email into the respective fields of the FTP Client and click on Connect. Shown below is a screen shot if you are using FileZilla.
c. In the Local Site section, choose the file location on your local computer into which you wish to upload or download files to. The Remote site would be the location where the file on the Virtual Desktop is. You need to click on the + sign to expand folders. File Zilla screen shot has been displayed below.
d. You can right click on the desired folder or file in the local site to upload files and right click in the remote site side to download files.